Link datasets together to build online systems.
Filters hide any entries that don’t match the filter.
To create filters for your personal use, see
Here we will describe how you can create filters for other people. You will need account admin access, so you use can design mode to modify/create views.
To create a filter based on values in a column:
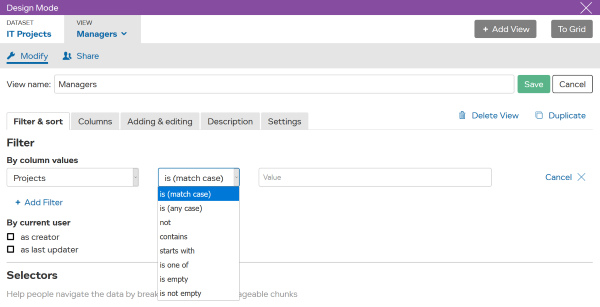
The comparisons available depend on the column type (and some comparisions do not need a value):
| Type | Available comparisons |
|---|---|
| Text | is (match case), is (any case), not, contains, starts with, is one of, is empty, is not empty |
| Number | = , not , <= , >= , < , > , is one of, is empty, is not empty |
| Date | is , before , is empty , is not empty , today |
You can click on Add Filter to create more filters.
In the example below, two filters are being added to show “Approved” projects managed by “Carl Mercier” or “Debbi Hern”.
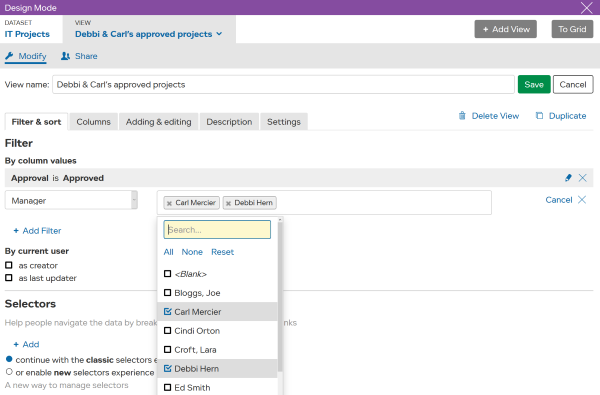
The user now only sees entries that match both these filters.
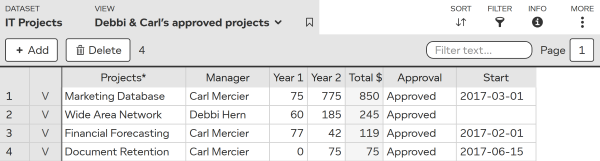
TIP Columns filters are not visible to the user. So you may want to give the view a name or description that explains the filter being used e.g. “Debbi & Carl’s approved projects”
In a view, you can also add a filter to only show entries for the current user
| as creator : | where the current user created the entry or |
| as last updater : | where the current user was the last person to update an entry |
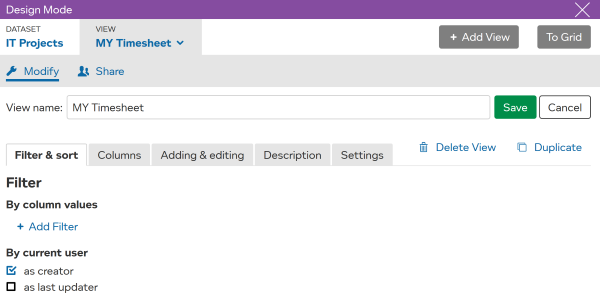
For example, you could use this for a timesheet dataset, where everyone gets access to a view “MY Timesheet” that only includes their own timesheet entries.
Filters are normally used to restrict access or to help people focus on a subset of the dataset. Filters are often used with other view settings to provide a rich array of configuration possibilities, including:
Confidentiality
Authority
TIP People datasets are the recommended way to give people role-based access.
Process workflow
Each filter is based on values in one column in the dataset. You can use multiple filters together to only show entries that match ALL filters.
There is a way to extend this and add filters that:
Approach
Example
To create a filter “Increasing Costs” that only shows entries where “Year 2” > “Year 1”
=IF(col4>col4,"True","False")
(here col4 is column id for “Year2”, col3 is column id for “Year1”)
Only entries with “Year 2” costs higher than “Year 1” are shown:
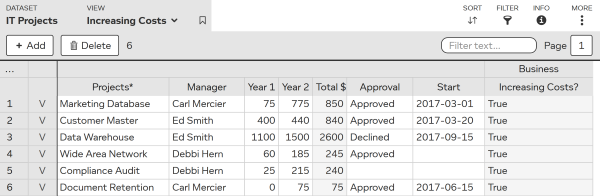
TIP You may want hide the column “Increasing Costs?”
You can also add selectors to help users focus on a subset of data within a view. e.g. only show projects for one project manager at a time. Users can use a dropdown to select another project manager to focus on.
See Create selectors.